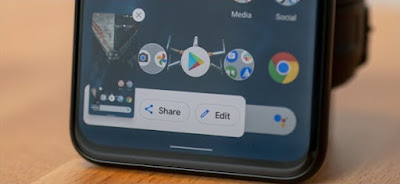1. Physical Buttons Method:
- Locate the Power button (usually found on the side or top of the device) and the Volume Down button (typically located on the opposite side).
- Navigate to the screen you want to capture.
- Simultaneously press and hold the Power button and Volume Down button together for a few seconds.
- You may see an animation or hear a shutter sound, indicating that the screenshot has been taken.
- The screenshot will be saved in your device's gallery or in the "Screenshots" folder.
2. On-Screen Buttons Method:
- Go to the screen you wish to capture.
- Look for the on-screen navigation buttons (Back, Home, and Recent Apps) at the bottom of the screen.
- Locate the combination that includes the "Screenshot" icon (usually a square or overlapping rectangles).
- Tap the "Screenshot" icon, and you'll see a confirmation message or hear a sound indicating that the screenshot has been captured.
- The screenshot will be saved in your device's gallery or in the "Screenshots" folder.
3. Gesture Method (Available on Some Devices):
- On devices with gesture-based navigation, you can often use a gesture to take a screenshot.
- Swipe up from the bottom center or bottom corners of the screen to open the app switcher or recent apps view.
- Look for the "Screenshot" option or the preview of your screen in the app switcher.
- Tap on the "Screenshot" option or the screen preview to capture the screenshot.
- The screenshot will be saved in your device's gallery or in the "Screenshots" folder.
Please note that these methods may vary slightly depending on your device's manufacturer and the version .